 How to Transform a PDF Into an Editable PDF
How to Transform a PDF Into an Editable PDF
The PDF format was developed in the ’90s in order to drive the dream of paper-free offices. PDF files can’t just be opened and edited by anyone, and rightfully so. Although you can easily share PDFs with colleagues and others, what’s the use if you can’t actually edit them? Furthermore, how is it even possible to grant others permission to work on your documents if they’re protected with passwords? Throughout this article, I am going to teach you how you can decrypt PDF files online and show you how to create your own editable PDFs to easily share and collaborate with colleagues.
Why make PDF editable?
There are several scenarios where PDF files in an editable format come in handy. For instance, you may wish to add text or signatures to forms or collaborate on documents with team members or business associates from around the world. You may even need to build fillable PDF forms for clients. Regardless of your personal needs, the reasons are plenty.
How to decrypt PDFs online
Adobe PDF is a handy option when it comes to distributing uneditable information online. However, as we mentioned above, sometimes PDF files need to be edited. In this case, you’ll need the premium version of Adobe Acrobat — the full version, not just the reader.
Once you have acquired the premium version of Adobe Acrobat, your next task is to find a specific tool that will allow you to edit PDFs. Thankfully, these days there are plenty of platforms to choose from which allow you to safely pdf unlock documents.
Until recently, Google Docs held the title for the best and the most easy-to-use platform suitable for all kinds of desktops and mobile devices. Once you have a PDF file ready to go, all you need to do is open drive.google.com on any browser and log into your Google account. From here, you may unlock secured PDFs from both your desktop computer or mobile device.
Converting PDFs to editable files
In order to convert your PDF files into editable form, you must first upload the desired PDF file to Google Drive. To do this, simply click on the blue “NEW” button on the left-hand menu screen. From here, press “File upload” and then select the PDF you wish to edit and wait until it is uploaded to Google’s server. Once you see your file in the drive, right-click the document. Select “Open with” and then click on “Google Docs” and open your PDF document in a new browser tab in the Google Docs interface.
How to remove passwords from PDFs
To unlock a PDF and remove any password protection that may be in place, take the following steps:
- Open the PDF document in Acrobat. Locate the “Unlock” tool section and select “tools” – “Protect” – “Remove Security”.
- The next step is to remove the password security that’s in place. There are several options available that will allow you to do this.
- If the file is protected by a “document open password”, simply click “ok” to remove password security protection from the document.
- If the file has a permission-based password in place, then you’ll have to type it in the “enter password” box and press “ok”.
- In Adobe Acrobat Pro, click on the desired PDF file and enter your password to access it. Click the lock icon on the left side of the window and then click “Details of permission.” Alternatively, you can select: File> Properties >Security.
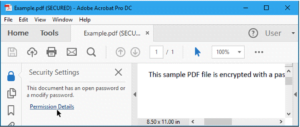
Click on the “Security Method” box, select “No Security”, and then click “OK” to delete the password.
How to open password-protected PDFs
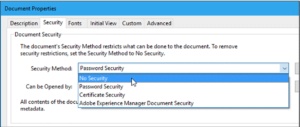 There are cases when users encounter locked PDF files that need to be opened. If you wish to unlock a closed PDF file, there are certain steps that you must follow. Before we go further, you must understand that there are two types of passwords: User or Open Passwords; and Owner or Permission Passwords.
There are cases when users encounter locked PDF files that need to be opened. If you wish to unlock a closed PDF file, there are certain steps that you must follow. Before we go further, you must understand that there are two types of passwords: User or Open Passwords; and Owner or Permission Passwords.
- User or Open Passwords: A User or open password is the password that a user usually uses to access a secured PDF document. With this type of password protection, you can open or view content only when you have entered a valid user/open password.
- Owner or Permission Password: A PDF owner or permission password is a type of password that the owner of a PDF file uses when they need to set certain document restrictions to prevent printing, editing, extracting, commenting, etc.
Although removing or recovering open/user passwords from a PDF file can be very difficult, the task is possible with the right tools. Tools like Elcomsoft and Steller are highly preferred by software technicians for removing these types of passwords and are widely available online. You can also open secured PDF files with Google Chrome.
How to unlock PDFs with Google Chrome
To do this, open your Google Chrome browser. Once inside, drag and drop the secured PDF file into a tab in Chrome. From here, click on the title bar of the secured PDF file and select “Print option” from the drop-down menu. Finally, click “Change” and select ”Save as PDF” or ”Adobe PDF”. That’s it, you’re all done!
The above are just a few of the ways to unlock secured PDF documents. If you are aware of other tools or methods to unlock secured PDFs, please feel free to share them with us.
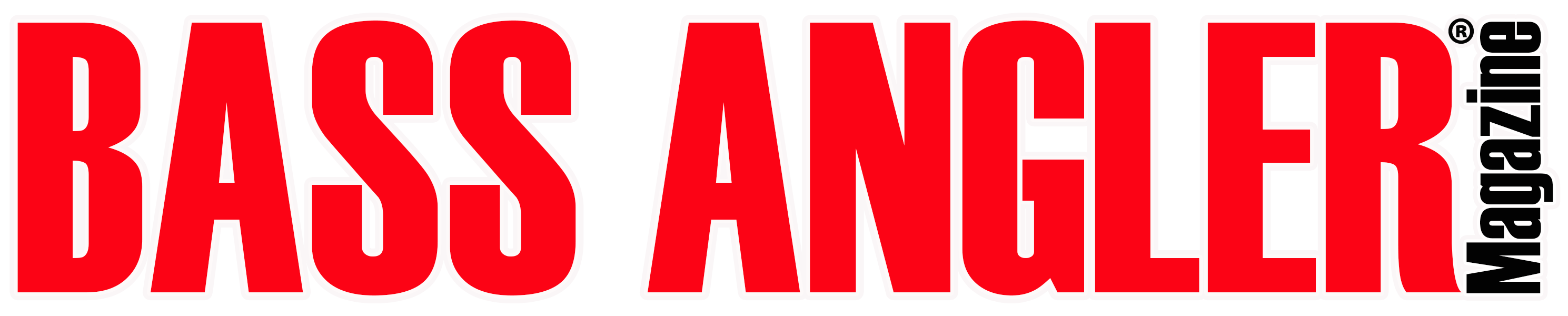

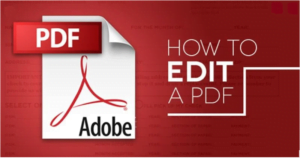 How to Transform a PDF Into an Editable PDF
How to Transform a PDF Into an Editable PDF